Windows11系统安装,配置CUDA、cuDNN等
条评论
已经有大几年没有安装过 Windows 的系统了,今天因为黑神话悟空,准备把 Win 11 装一台,玩玩游戏,顺便把一些 CUDA 相关的异步解析项目也安装到 Window 上。
下载安装 PE
因为十几年前,只会用 PE 装系统,所以现在还是使用一样的方式吧。
下载 Windows 11
- 到微软的官网,下载 Window 11 的官方的镜像。
- 定制一个应答文件,用作无人值守安装用。Generate autounattend.xml files for Windows 10/11 这样装完就有本地用户,节省配置时间。
- 使用 Anyburn,修改镜像文件,载入应答文件。
安装 Windows 11
- 把 PE 的 iso 和 Windows 11 的 iso 都放入 U 盘。
- PE 进入,格式化一下磁盘,整理一下分区表,尽可能让磁盘干净。
- 重新,进入 Windows 11 的安装,整个过程基本无需干预,直接就能进到桌面。
安装 GeForceExperience
- 从 Nvidia 官网下载最新的显卡驱动,如果只是玩游戏,到这里基本就够用了。
安装 CUDA 相关
需要安装的版本 CUDA 11.8 + cuDNN 8.7.0
- CUDA 11.8 https://developer.nvidia.com/cuda-11-8-0-download-archive
- cuDNN v 8.7.0 (November 28 th, 2022), for CUDA 11. X https://developer.nvidia.com/rdp/cudnn-archive
cuDNN 内容放入 C:\Program Files\NVIDIA GPU Computing Toolkit\CUDA\v11.8
安装 conda
- 个人使用 miniforge,可以直接从这里下载。
- 修改 pip 源
1
pip config set global.index-url https://pypi.tuna.tsinghua.edu.cn/simple
- 初始化 conda
1
conda init powershell
安装 pytorch
如果安装完成后,torch 无法使用 cu 118,可以单独进行安装。
1 | pip install torch==2.3.1 torchvision==0.18.1 --index-url https://download.pytorch.org/whl/cu118 |
1 | pip install torch==2.3.1+cu118 torchvision==0.18.1+cu118 -f https://download.pytorch.org/whl/torch_stable.html |
安装 Git
- 从官网下载 Git 最新版即可。
- 初始化 Git,看看配置一个环境变量。
1 | & "C:\Program Files\Git\cmd\git.exe" --version |
- 打开的记事本里添加
1 | $env:Path += ";C:\Program Files\Git\cmd" |
- 配置 git 的基本信息
1 | git config --global user.email "[email protected]" |
开始 SSH 服务
- 搜索 可选功能 ,这里有点坑,windows 11,可选功能放到系统里了。以前在应用里。

- 开启 OpenSSH 服务端,开启后需要重启。
- 搜索服务,把 OpenSSH 设置为自动,这样重启之后 SSH 会默认开启。
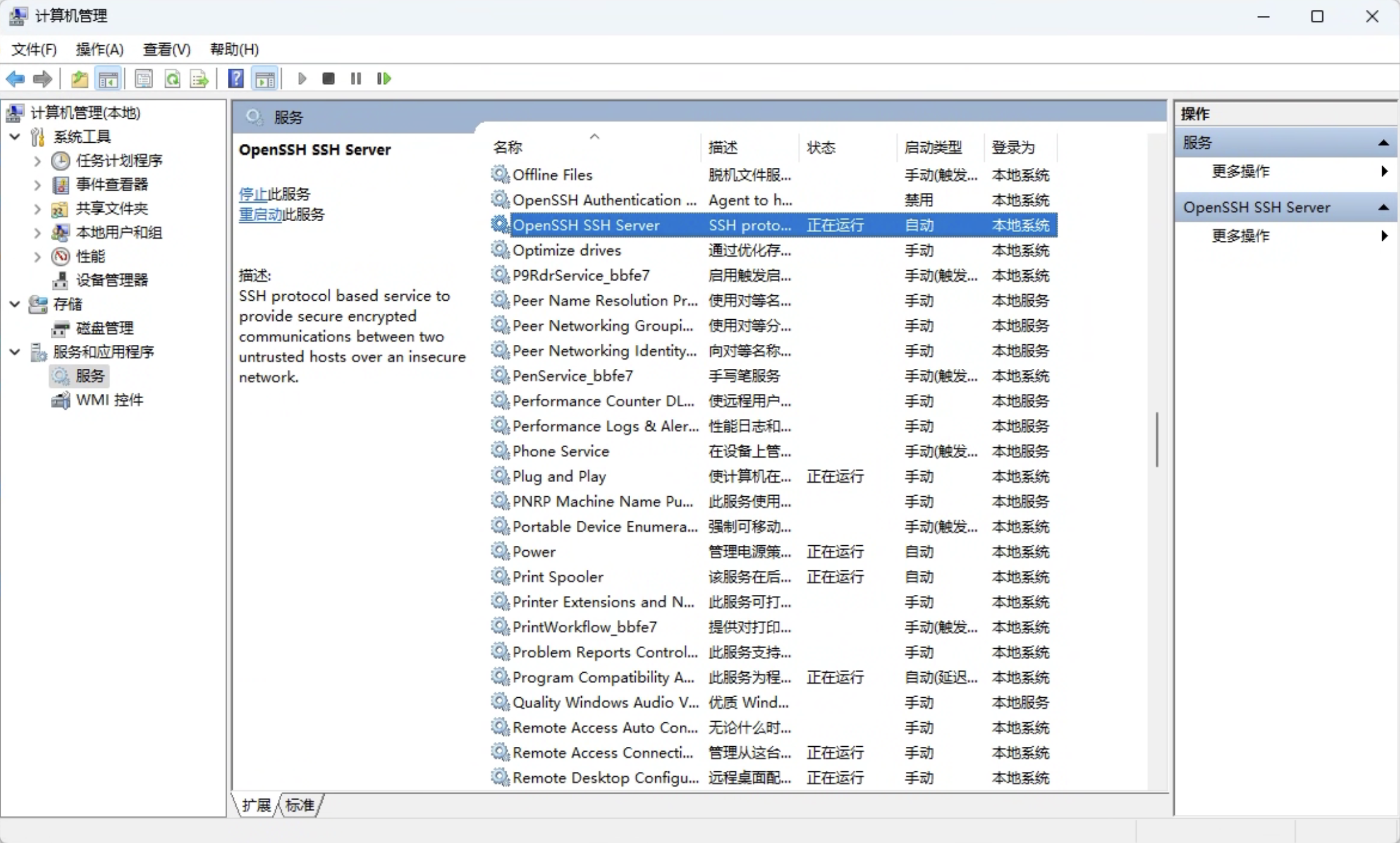
生成 SSH 信息
1 | ssh-keygen -t rsa -C "[email protected]" |
安装 Docker
- 官网下载安装即可,安装完需要重启 Docker: Accelerated Container Application Development
安装 RustDesk
- 官网下载最新版即可,需要自己部署过服务器rustdesk
Ref:
https://www.freedidi.com/13121.html
https://github.com/opendatalab/MinerU/blob/master/docs/README_Windows_CUDA_Acceleration_zh_CN.md